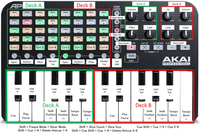2011年06月07日
スマートフォンをフォトストレージに
実は、以前からフォトストレージが欲しかったのですが、大した物でもないのに変に高くて・・・
で、先日導入したスマートフォンをフォトストレージ代わりに出来ないか考えた結果、Eye-Fiというデバイスを使えば簡易フォトストレージになりそうなので、実際にやってみました。
ツイッターで、その事を軽くつぶやくと、反応してくれた方がいらしたので、僕流の使い方をちょっと紹介してみたいと思います。

ちなみに、僕の環境はペンタックスのK-xとK-5というカメラとISW11HT(HTC EVO WiMAX)というAndroidスマートフォンとWindows7 PCですが、Eye-Fi自体は汎用性が高いので、他の環境でも応用は可能かと思われます。
で、先日導入したスマートフォンをフォトストレージ代わりに出来ないか考えた結果、Eye-Fiというデバイスを使えば簡易フォトストレージになりそうなので、実際にやってみました。
ツイッターで、その事を軽くつぶやくと、反応してくれた方がいらしたので、僕流の使い方をちょっと紹介してみたいと思います。

ちなみに、僕の環境はペンタックスのK-xとK-5というカメラとISW11HT(HTC EVO WiMAX)というAndroidスマートフォンとWindows7 PCですが、Eye-Fi自体は汎用性が高いので、他の環境でも応用は可能かと思われます。
まず、Eye-Fiとは何か?
Eye-Fiは、WiFi(無線LAN)機能が内蔵されたSDメモリーカードです。
これを利用すれば、わざわざPCにつないだり、メモリーカードを差し替えたりしなくても、画像の転送が可能になるという製品です。
今回は、Eye-Fiのダイレクトモードを利用して、PCや自宅の無線LAN環境を介さずに、外出先でカメラからスマートフォンへ画像を直接転送出来るようにします。
具体的に原理を説明すると、Eye-Fiカードが無線LANの親機になり、スマホはその親機のSSIDに接続するという形になります。
では、準備を始めます。
まずは、Eye-Fiを用意します。
今回はPro X2という製品を購入しました。
実際には、現在販売されているEye-Fi全てがダイレクトモードに対応していますので、どの製品を用意してもOKです。
次にEye-Fiカードの設定の為にPCへ専用ソフトをインストールします(デジカメからスマートフォンへの転送にはPCを利用しません)
専用ソフトは、予めEye-Fiカードの中に入っていますので、付属のカードリーダーに刺したEye-FiカードをPCに接続し、説明書通りにインストールします。
もし、インストールしたバージョンよりも、新しいバージョンが出ていたら、ネット経由でバージョンアップを促して来ますのでインストールした方が良いです。
インストールが終わると、ユーザー登録用の画面が出てきますので、メールアドレスと任意のパスワードを入力します(実際にメールで使用しているパスワードではありません)
入力が終わるとウィザード形式でEye-Fiカードの設定が始まります。
まずは、動作確認を兼ねて言う通りに設定しましょう。
次からが、Eye-Fiカードの詳細設定です。
僕の望む仕様としては
1.ダイレクトモードを使用して、カメラからスマホへ直接転送。
2.撮った写真全てではなく、希望の写真を選択して転送したい。
3.クラウドサービスやコミニュティサービスには、PCからアップロードするので、自動アップロードは不要。
4.PCへの転送は、Eye-FiカードをPCへ差して行う。
の4点です。
1の設定から。
今の所、スマホ以外には転送しないので、余計なWiFiの設定を削除します。
「ネットワーク」 - 「ネットワーク」 - 「削除する」の赤枠内にウィザードで設定したWiFiの情報が出ていたので、削除しました。

次にダイレクトモードを有効にする為「ネットワーク」 - 「ダイレクトモード」 - 「ダイレクトモードを有効にする」をチェックし「今すぐダイレクトモードを起動する」をクリック。

そして、スマホ側のWiFiの設定画面で「Eye-Fi Card」から始まるSSIDをタップ。

ワイヤレスパスワードの入力を求められるので、2つ上の画像にある「WPA2パスワード」に記載されている文字列を入力し「接続」をタップします。

WiFi欄に「Eye-Fi Card ******に接続されました」と表示されればOKです。

これで、Eye-Fiとスマホをつなげる設定が出来ました。
2の設定。
全ての写真を転送すると、スマホのストレージがキツくなるので、詳しく確認したい写真だけを選択して転送する設定をします。
「転送モード」 - 「選択した画像だけを転送」のラジオボタンをクリック。

3の設定。
各種サービスには転送を行わない為、「写真」 - 「オンラインサービス」のチェックを外します。

4の設定。
「写真」 - 「パソコン」 - 「このPCに写真を転送する」のチェックを外します。

おまけで、面白そうなので「ジオタグ」 - 「ジオタグを有効にする」にチェック

これで、PCを利用した設定は終わりです。
次は、スマホ側にアプリをインストールします。
マーケットで「eye fi」と入力し検索すると「Eye-Fi」というアプリが見つかりますので、インストールします。

インストールが終わったら、Eye-Fiアプリを起動します。
一番最初にPCで設定したメールアドレスとパスワードを要求してきますので、入力します。
次にメニューボタンを押し、「設定」をタップ。

「Eye-Fiカード設定」をタップ。

「Eye-Fi Card」をタップ。

「Eye-Fi Card」をタップしチェックを入れます。

Pro X2をご利用の方は「画像の種類を選択してください」でRAWが選択出来ますので、希望に合わせてチェックし「OK」をタップ。

これで、アプリの設定も完了し、全ての準備が整いました。
では、Eye-Fiカードをカメラに差し、写真を撮ってみましょう。
今回は選択した写真だけを転送するようになっていますので、撮影後、プレビュー画面でプロテクトをかけます。
ペンタックスK-xとK-5の場合、プレビュー画面でフラッシュボタンを押すと、鍵マークのアイコンがありますので、それにカーソルを合わせてOKを押します。

ちなみに、転送後はプロテクトを解除してもOKです。
次はAndroid端末のWiFi設定でEye-Fi Cardと接続されているか確認します。
もし、されてなければ、上記1の設定を参考に接続してください。
程なくすると、通知領域にEye-Fiのアイコンが表示されます。このアイコンが出れば、転送が始まっている証です。

ここでEye-Fiアプリを開くと転送されている様子が確認できます。

転送が完了したら、サムネイルをタップしてみてください。

デジカメで撮影した写真が大きく表示されたら、成功です!
これで、デジカメの小さなプレビュー画面よりも大きなスマホの画面で写真を確認することが出来、尚且つ転送された写真をデジカメ側から削除すれば、メモリーカードの容量の節約にもなります。
スマートフォンに32GBのmicroSDを入れれば、ちょっとしたフォトストレージになりそう。
また、スマホに転送された写真はトリミング出来ますので、スマートフォンに対応した各種サービスやブログ等に掲載可能です(ちなみに、ナチュログはAndroidに対応してません・・・残念)
※現在はAndroid用の投稿アプリがリリースされています。
今回設定したダイレクトモードは、自宅等の無線LAN環境が不要なので、上記の作業が全て外出先で可能です。
アウトドアシーンでの各種サービスの投稿には、非常に有用かと思われます。
当記事が皆様の創作活動のお役に立てれば幸いです。
上にも掲載しましたが、通販ではAmazonが安いみたいですよー
Eye-Fiは、WiFi(無線LAN)機能が内蔵されたSDメモリーカードです。
これを利用すれば、わざわざPCにつないだり、メモリーカードを差し替えたりしなくても、画像の転送が可能になるという製品です。
今回は、Eye-Fiのダイレクトモードを利用して、PCや自宅の無線LAN環境を介さずに、外出先でカメラからスマートフォンへ画像を直接転送出来るようにします。
具体的に原理を説明すると、Eye-Fiカードが無線LANの親機になり、スマホはその親機のSSIDに接続するという形になります。
では、準備を始めます。
まずは、Eye-Fiを用意します。
今回はPro X2という製品を購入しました。
実際には、現在販売されているEye-Fi全てがダイレクトモードに対応していますので、どの製品を用意してもOKです。
次にEye-Fiカードの設定の為にPCへ専用ソフトをインストールします(デジカメからスマートフォンへの転送にはPCを利用しません)
専用ソフトは、予めEye-Fiカードの中に入っていますので、付属のカードリーダーに刺したEye-FiカードをPCに接続し、説明書通りにインストールします。
もし、インストールしたバージョンよりも、新しいバージョンが出ていたら、ネット経由でバージョンアップを促して来ますのでインストールした方が良いです。
インストールが終わると、ユーザー登録用の画面が出てきますので、メールアドレスと任意のパスワードを入力します(実際にメールで使用しているパスワードではありません)
入力が終わるとウィザード形式でEye-Fiカードの設定が始まります。
まずは、動作確認を兼ねて言う通りに設定しましょう。
次からが、Eye-Fiカードの詳細設定です。
僕の望む仕様としては
1.ダイレクトモードを使用して、カメラからスマホへ直接転送。
2.撮った写真全てではなく、希望の写真を選択して転送したい。
3.クラウドサービスやコミニュティサービスには、PCからアップロードするので、自動アップロードは不要。
4.PCへの転送は、Eye-FiカードをPCへ差して行う。
の4点です。
1の設定から。
今の所、スマホ以外には転送しないので、余計なWiFiの設定を削除します。
「ネットワーク」 - 「ネットワーク」 - 「削除する」の赤枠内にウィザードで設定したWiFiの情報が出ていたので、削除しました。

次にダイレクトモードを有効にする為「ネットワーク」 - 「ダイレクトモード」 - 「ダイレクトモードを有効にする」をチェックし「今すぐダイレクトモードを起動する」をクリック。

そして、スマホ側のWiFiの設定画面で「Eye-Fi Card」から始まるSSIDをタップ。

ワイヤレスパスワードの入力を求められるので、2つ上の画像にある「WPA2パスワード」に記載されている文字列を入力し「接続」をタップします。

WiFi欄に「Eye-Fi Card ******に接続されました」と表示されればOKです。

これで、Eye-Fiとスマホをつなげる設定が出来ました。
2の設定。
全ての写真を転送すると、スマホのストレージがキツくなるので、詳しく確認したい写真だけを選択して転送する設定をします。
「転送モード」 - 「選択した画像だけを転送」のラジオボタンをクリック。

3の設定。
各種サービスには転送を行わない為、「写真」 - 「オンラインサービス」のチェックを外します。

4の設定。
「写真」 - 「パソコン」 - 「このPCに写真を転送する」のチェックを外します。

おまけで、面白そうなので「ジオタグ」 - 「ジオタグを有効にする」にチェック

これで、PCを利用した設定は終わりです。
次は、スマホ側にアプリをインストールします。
マーケットで「eye fi」と入力し検索すると「Eye-Fi」というアプリが見つかりますので、インストールします。

インストールが終わったら、Eye-Fiアプリを起動します。
一番最初にPCで設定したメールアドレスとパスワードを要求してきますので、入力します。
次にメニューボタンを押し、「設定」をタップ。

「Eye-Fiカード設定」をタップ。

「Eye-Fi Card」をタップ。

「Eye-Fi Card」をタップしチェックを入れます。

Pro X2をご利用の方は「画像の種類を選択してください」でRAWが選択出来ますので、希望に合わせてチェックし「OK」をタップ。

これで、アプリの設定も完了し、全ての準備が整いました。
では、Eye-Fiカードをカメラに差し、写真を撮ってみましょう。
今回は選択した写真だけを転送するようになっていますので、撮影後、プレビュー画面でプロテクトをかけます。
ペンタックスK-xとK-5の場合、プレビュー画面でフラッシュボタンを押すと、鍵マークのアイコンがありますので、それにカーソルを合わせてOKを押します。

ちなみに、転送後はプロテクトを解除してもOKです。
次はAndroid端末のWiFi設定でEye-Fi Cardと接続されているか確認します。
もし、されてなければ、上記1の設定を参考に接続してください。
程なくすると、通知領域にEye-Fiのアイコンが表示されます。このアイコンが出れば、転送が始まっている証です。

ここでEye-Fiアプリを開くと転送されている様子が確認できます。

転送が完了したら、サムネイルをタップしてみてください。

デジカメで撮影した写真が大きく表示されたら、成功です!
これで、デジカメの小さなプレビュー画面よりも大きなスマホの画面で写真を確認することが出来、尚且つ転送された写真をデジカメ側から削除すれば、メモリーカードの容量の節約にもなります。
スマートフォンに32GBのmicroSDを入れれば、ちょっとしたフォトストレージになりそう。
また、スマホに転送された写真はトリミング出来ますので、スマートフォンに対応した各種サービスやブログ等に掲載可能です(
※現在はAndroid用の投稿アプリがリリースされています。
今回設定したダイレクトモードは、自宅等の無線LAN環境が不要なので、上記の作業が全て外出先で可能です。
アウトドアシーンでの各種サービスの投稿には、非常に有用かと思われます。
当記事が皆様の創作活動のお役に立てれば幸いです。
上にも掲載しましたが、通販ではAmazonが安いみたいですよー
Posted by furutori at 00:34│Comments(6)
│★電子デバイス
この記事へのトラックバック
SDカードが届いた!これでカメラ撮りまくれる~メンテナンス道具も頼んだった!春のキャンプは現地からもスマホ経由でブログ更新できるね。
SDカードが届いた【華麗なるファミリーキャンプ@北海道】at 2012年03月28日 22:08
この記事へのコメント
これ面白いですね~
が、うちのコンデジはフジの古いものなので、メディアがxDだった…
カードよりカメラが先か(^^;
が、うちのコンデジはフジの古いものなので、メディアがxDだった…
カードよりカメラが先か(^^;
Posted by 大木煩悩 at 2011年06月08日 09:22
>>大木さん
これ、面白いでしょ。
今日、知人に見せてもらったのですが、新しいデジカメだと、転送中に表示が出るなど、Eye-Fiに対応しているものもあるみたいですよ。
ちなみに、僕が見せてもらったのは、ソニーのサイバーショットでした。
でも、いつも大木さんのブログを見て思うのですが、大木さんのデジカメって、凄く綺麗に写ってますよね。
なんか、買い換えるのが勿体無いような・・・
これ、面白いでしょ。
今日、知人に見せてもらったのですが、新しいデジカメだと、転送中に表示が出るなど、Eye-Fiに対応しているものもあるみたいですよ。
ちなみに、僕が見せてもらったのは、ソニーのサイバーショットでした。
でも、いつも大木さんのブログを見て思うのですが、大木さんのデジカメって、凄く綺麗に写ってますよね。
なんか、買い換えるのが勿体無いような・・・
Posted by furutori at 2011年06月09日 00:16
FinePix F31ってのを使っているのですが、デジカメには全然詳しくないので、つい最近までこれが暗所に強いとか色々機能があるのを知らなかったです(^^;
子供たちを撮るにはシャッタースピード遅いのであれですが、ブログ用にはまだまだ現役でいけそう?
アウトドアでとることがほとんどなので、ペンタックスのoptioとかも一時検討したんですけどね。
子供たちを撮るにはシャッタースピード遅いのであれですが、ブログ用にはまだまだ現役でいけそう?
アウトドアでとることがほとんどなので、ペンタックスのoptioとかも一時検討したんですけどね。
Posted by 大木煩悩 at 2011年06月10日 09:42
>>大木さん
僕も色んなカメラに詳しい訳ではないのですが、大木さんのブログを見ていると、いつも画が綺麗だなーと思っていました。
定山渓のクリスマスの記事も、あの暗い会場の写真がとても綺麗でしたし。
暗所に強いカメラだったのですね。納得です。
optioは、1万円台で買える安いのを2機種ほど使っていましたが、どれも値段なりの性能でした。
高いヤツはわかりませんが、安いペンタックスのコンデジは、正直イマイチかも・・・
僕も色んなカメラに詳しい訳ではないのですが、大木さんのブログを見ていると、いつも画が綺麗だなーと思っていました。
定山渓のクリスマスの記事も、あの暗い会場の写真がとても綺麗でしたし。
暗所に強いカメラだったのですね。納得です。
optioは、1万円台で買える安いのを2機種ほど使っていましたが、どれも値段なりの性能でした。
高いヤツはわかりませんが、安いペンタックスのコンデジは、正直イマイチかも・・・
Posted by furutori at 2011年06月10日 23:28
そうですね~
勉強になりました。
ありがどう
勉強になりました。
ありがどう
Posted by BlackBerry Curve Specs at 2011年06月22日 23:52
>>BlackBerry Curve Specsさん
お役に立てて何よりです~
お役に立てて何よりです~
Posted by furutori at 2011年06月23日 09:49
※このブログではブログの持ち主が承認した後、コメントが反映される設定です。